3 Steps to Enhance Power Virtual Agent with Power Automate
Microsoft Power Virtual Agents helps to create powerful chatbots that can answer questions posed by customers, employees, or visitors about service on the website. It can be easily integrated with other business processes or external LOB using Power Automate flow.
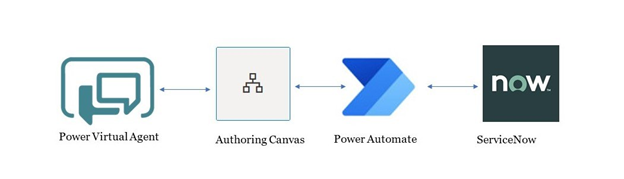
Power Automate is an excellent zero coding workflow tool. It enables automation of the business process and easily integrates with different tools and other ecosystems using hundreds of connectors. Advanced workflow automation might need some knowledge in expressions like JSON, REST, and so on, but it is not a great deal once you started designing the workflow as many resources and community support for Power Platform are available.
This article explains how to enhance the Power Virtual Agent chatbot to search ServiceNow Knowledge base by using Power Automate flow.
Step 1: Create a New Topic and Configure Canvas Flow
Pre-requisites:
- License to Power Virtual Agent or Signup for Free 30 days Trial.
- ServiceNow – You can signup for Free ServiceNow Developer instance.
- Power Virtual Agent – Create your Bot.
When a New Chatbot is created in Power Virtual Agent, it will be automatically provisioned with standard topics such as – Greetings, Thank you, Good Bye, and End Of Conversation. These topics can also be customized as per the need.
This article is focused on authoring canvas and integrating Power Automate Workflow for ServiceNow search..
Let us start with creating a new chat topic and entering trigger phrases.
Creating a new chat topic and authoring canvas is simple and does not require any coding skills. It only requires the navigation and branching process.
- Open Power Virtual Agent Chatbot –> Click on “Topics” in left navigation –> Create “New Topic”
Power Automate is an excellent zero coding workflow tool. It enables automation of the business process and easily integrates with different tools and other ecosystems using hundreds of connectors. Advanced workflow automation might need some knowledge in expressions like JSON, REST, and so on, but it is not a great deal once you started designing the workflow as many resources and community support for Power Platform are available.
This article explains how to enhance the Power Virtual Agent chatbot to search ServiceNow Knowledge base by using Power Automate flow.
Step 1: Create a New Topic and Configure Canvas Flow.
Pre-requisites:
- License to Power Virtual Agent or Signup for Free 30 days Trial.
- ServiceNow – You can signup for Free ServiceNow Developer instance.
- Power Virtual Agent – Create your Bot.
When a New Chatbot is created in Power Virtual Agent, it will be automatically provisioned with standard topics such as – Greetings, Thank you, Good Bye, and End Of Conversation. These topics can also be customized as per the need.
This article is focused on authoring canvas and integrating Power Automate Workflow for ServiceNow search..
Let us start with creating a new chat topic and entering trigger phrases.
Creating a new chat topic and authoring canvas is simple and does not require any coding skills. It only requires the navigation and branching process.
- Open Power Virtual Agent Chatbot –> Click on “Topics” in left navigation –> Create “New Topic”.
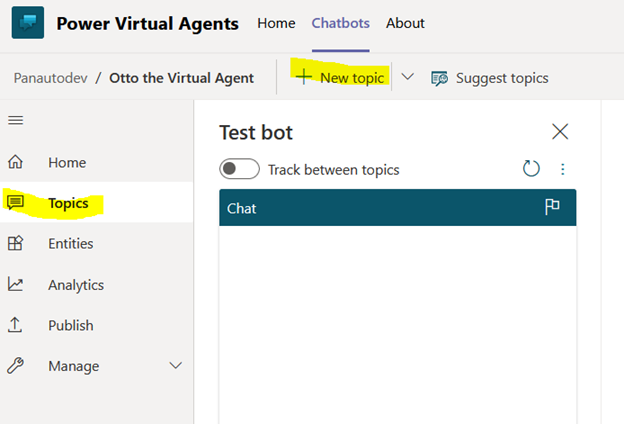
2. Enter the name of the Topic and a Trigger Phrase, then save the chat topic. Trigger phrases in chat text are the phrases that users typically enter in a chatbot. Trigger and chat topic needs to be updated based on conversation history. Redefining chat topics, entering trigger phrases, and authoring canvas flow is a continuous process that is important for a better user experience.
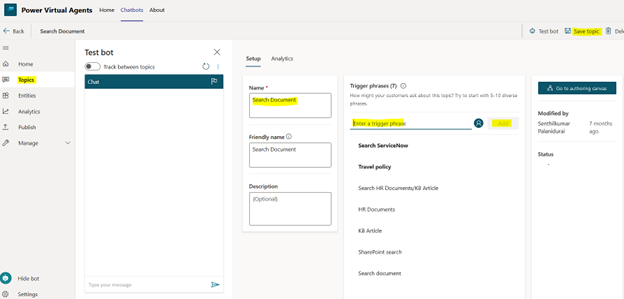
3. Hover the cursor over the topics to view the links to canvas or Select the topic –> Go to authoring canvas.
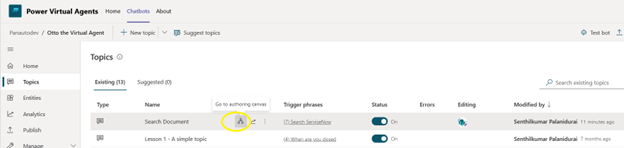
4. Add Nodes in canvas to collect user input using ‘Ask a Question.’
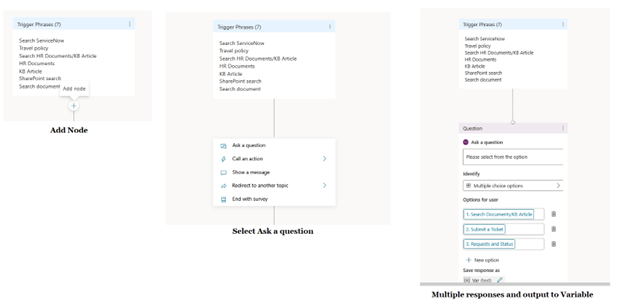
5. Continue to configure nodes for branching and user input collection as needed. Add node “Call to Action” –> Create a flow to start a new flow.
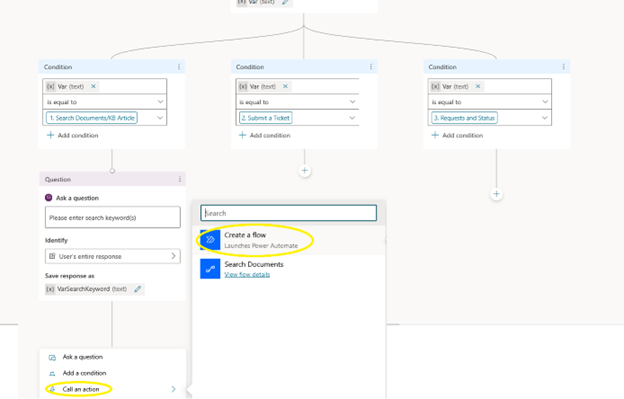
Step 2: Create Power Automate Flow from Authoring canvas
When a user clicks on ‘Create Flow’ from canvas, Power Automate designer will open with a trigger of Power Virtual Agent input. We can design flow using actions and connectors.
Power Automate flow created from Power Virtual agent canvas will be accessible only within Power Virtual Agent. These flows can’t be accessed in standard flow environments https://us.flow.microsoft.com/.
This flow receives input from Power Virtual Agent, Invoke ServiceNow Knowledgebase, and sends a response back to the canvas node. We can connect ServiceNow using either ServiceNow
Flow connector or REST API. In this example, I have used REST calls to get responses from Knowledgebase API.
- Trigger: Power Virtual Agent Search keyword
- Initialize Search query
- HTTP Request to ServiceNow
- Parse ServiceNow Response
- Append responses into the table
- Send Response back to Power Virtual Agent canvas call back
The following screenshots show Power Automate key actions in the workflow:
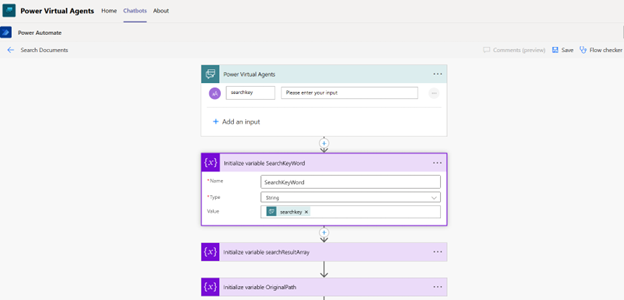
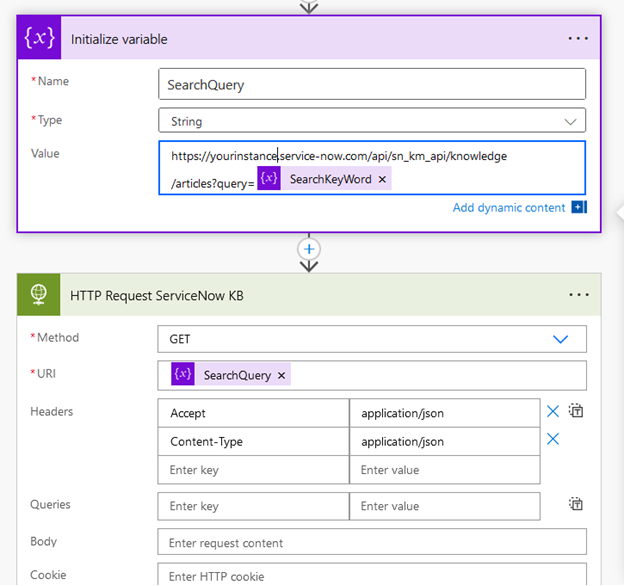
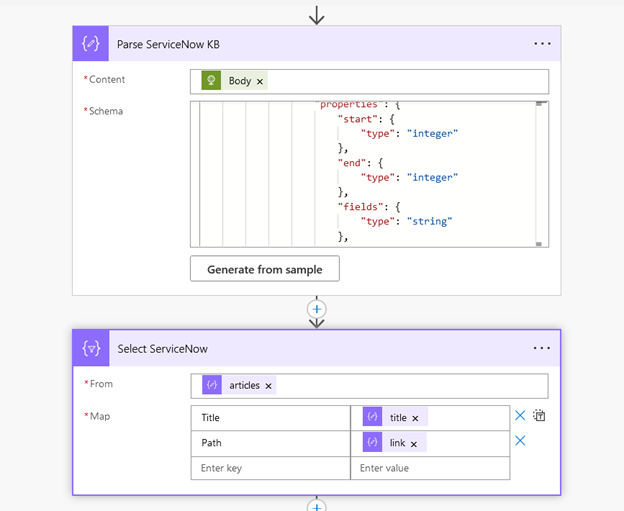
Currently, Power Automate for Power Virtual Agent only supports 3 types of outputs – String, Boolean, and Number.
Now back to Authoring canvas, send flow response to the user using Message node and end the conversation.
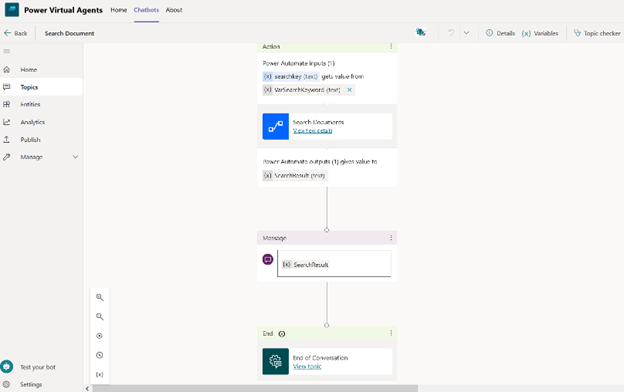
Step 3: Test your Bot before publishing
Click on ‘Test your Bot’ on the bottom left corner of the canvas. You can interact with the chatbot and see if the flow navigates through different nodes as per the chat conversation. Preview the flow and make necessary changes before publishing.
- Click the ‘Publish’ button in the top right corner to publish the chatbot changes to end-users.
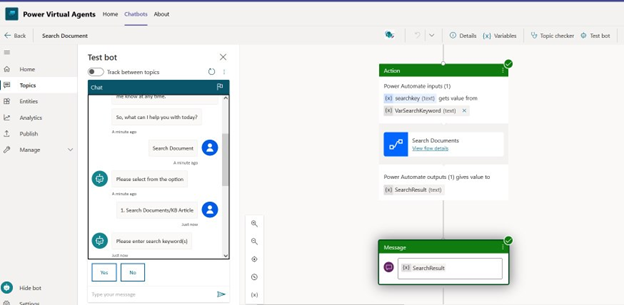
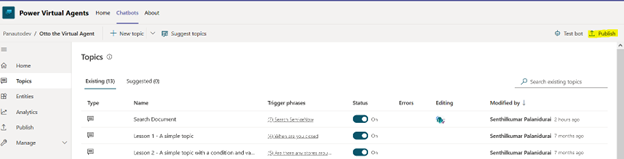
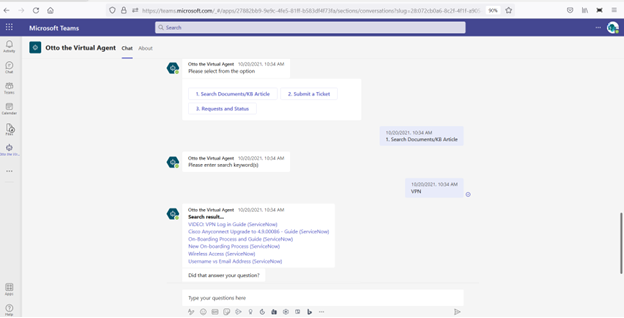
Bottom Line:
Microsoft Power Automate is an intelligent tool that allows businesses to streamline and automatically carry out their day-to-day tasks. They can reach their goals faster and gain operational advantages throughout their business journey. Being Microsoft Gold Level Partner, iLink Digital is well versed in identifying what suits you the best.
If you’d like to find out more about how Power Automate can support your business, get in touch with our experts.


